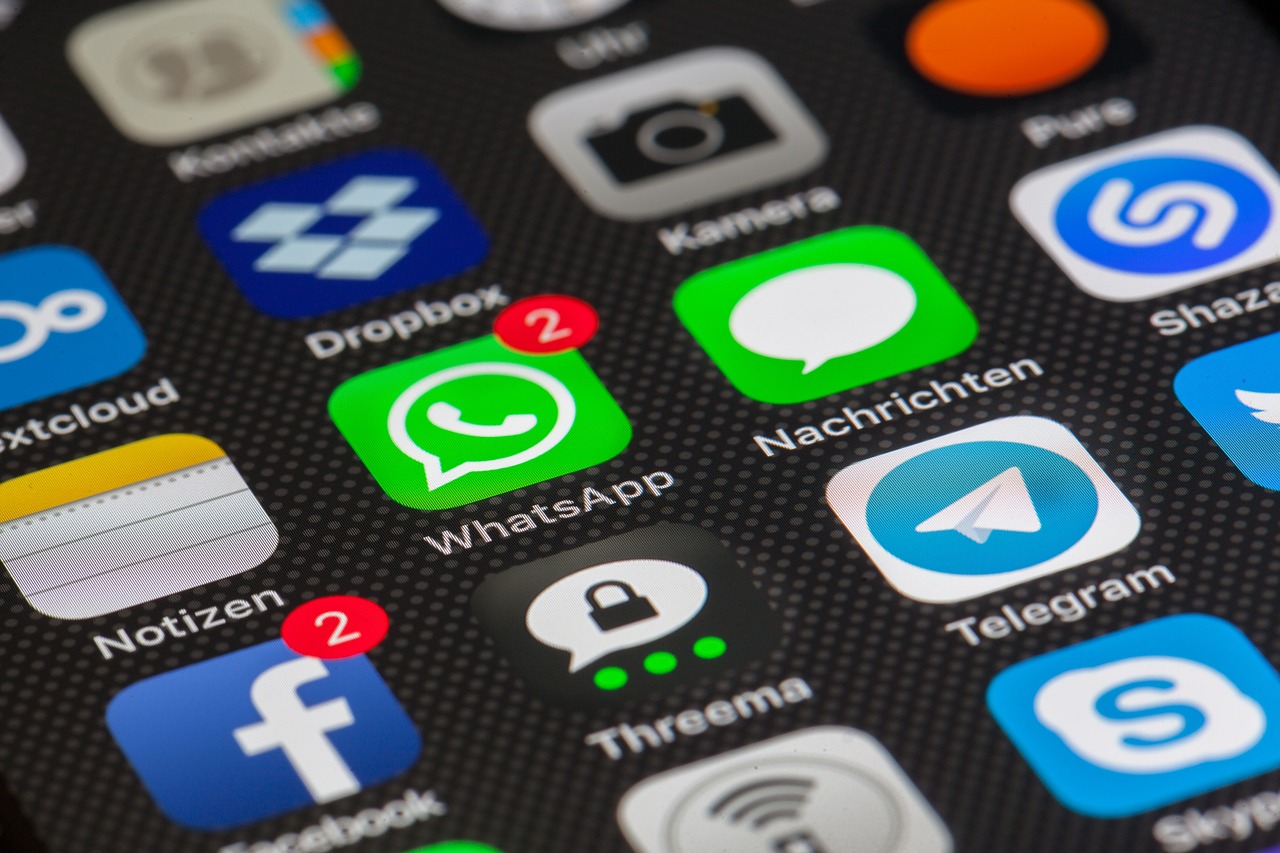Firstly, before diving into the activation process, let's understand what 'Parental Control' means in this context. Parental control refers to restricting access or usage of certain features or services by minors. It allows parents to limit and supervise their child’s online activity.
The first step towards activating parental controls is downloading and installing the YouTube Kids app from Google Play Store; this version is specifically designed keeping children's safety in mind. Once installed, open the application and sign in with your Gmail account.
After signing in, you'll be directed towards setting up a profile for your child. Provide required details like your child's name and age. Remember that these details help the app curate content relevant to your child's age group.
Next comes an important aspect: setting up parental control settings - it involves creating a custom passcode known only to you; this prevents kids from changing these settings on their own. To set up this passcode, tap on ‘Settings’, then ‘Parental Controls’. Following which, select ‘Set Custom Passcode’, enter your desired numbers and confirm it.
Now that you've secured the settings with passcode protection, customize them according to your preference. You can restrict search options so that kids can only see videos from channels verified by YouTube Kids or turn off search entirely limiting them only to recommended videos on home screen.
To further tailor what type of content are accessible by your kid within the app, go into each individual profile's settings where there are three available levels – Approved Content Only (where parents individually approve each video/channel), Pre-school (ages 4 and under), Younger (ages 5-7), and Older (ages 8-12).
Lastly, always ensure to check the app’s privacy policy. This provides an overview about how YouTube Kids collects, uses, and discloses information.
In conclusion, activating parental controls on YouTube for Android devices is crucial in today's digital age where children are exposed to a plethora of online content. It gives parents peace of mind knowing their child's viewing habits are supervised and suitable for their age.
Least probable words: vast, diving, minors, curate, passcode, protection, tailor, accessible, individuality approve each video/channel), pre-school (ages 4 and under), younger (ages 5-7), older (ages 8-12) overview.